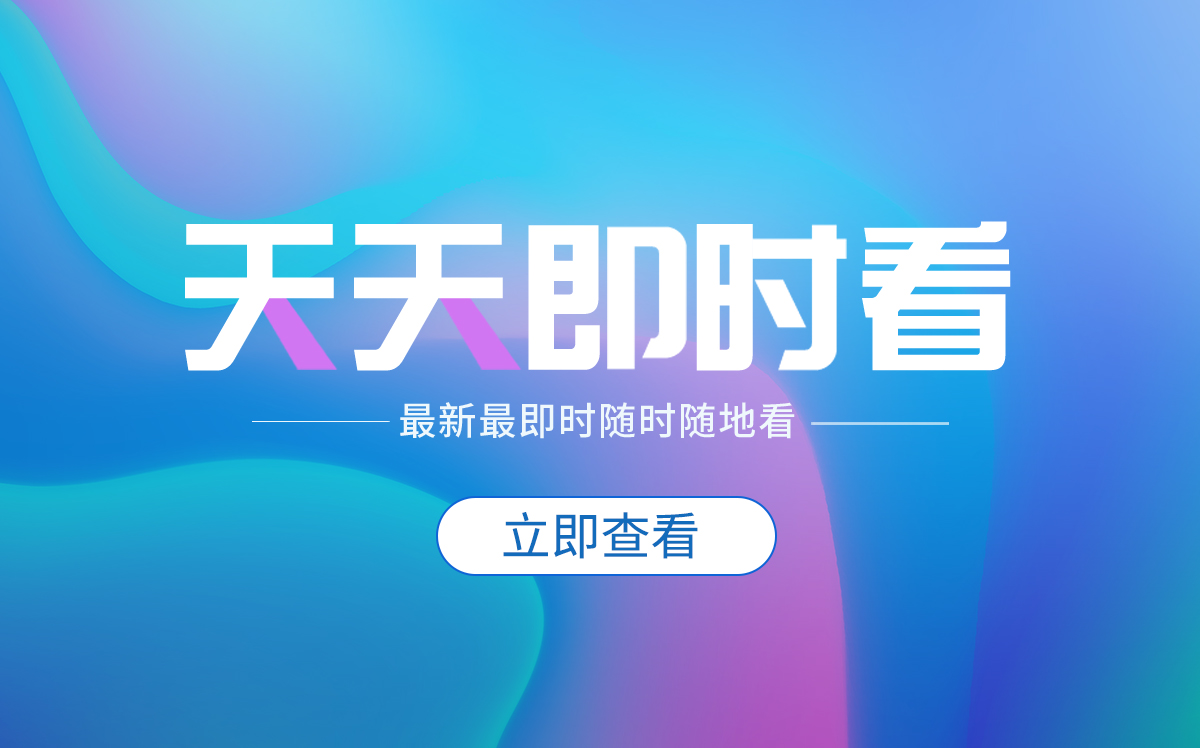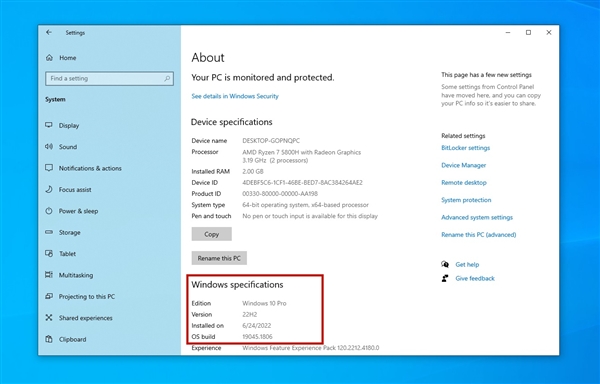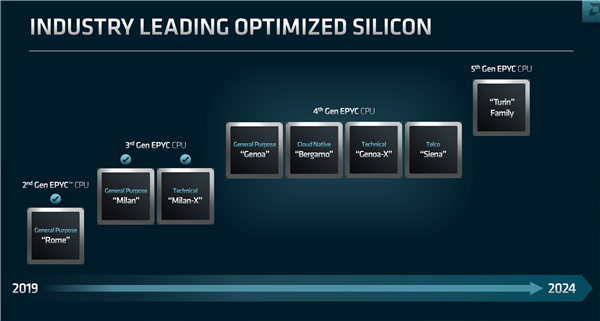电脑无损分区步骤及方法是什么?电脑自带磁盘分区教程是什么?
2022-12-26 16:48:22 | 来源:安卓之家 |
2022-12-26 16:48:22 | 来源:安卓之家 |
这里我们主要调整C盘,D盘大小,选择C盘,右键“压缩卷”--“输入大小”,这里需要注意的是要减去多少空间就输入多少,如减去20G就是20*1024,但不得超过可压缩空间大小。
这样就多出来一块未分配的空间,黑色的那一块。
如果直接想把这个区域新建分区,直接右键“新建卷”--“输入大小”--直接下一步到底,省去部分截图,这里我们新建了一个50G的分区。
然后选择D盘,右键“删除卷”,这样D盘就和上一部剩下的空间合并在一起,形成一个未分配卷,要怎么分区,自己根据自己需要决定,方法同上。

1、下载安装Acronis Disk Director Suite硬盘分区软件。
2、安装后运行软件,进入软件操作界面。
3、点击左侧工具栏中的内容可以对磁盘进行相应操作。
4、以D盘为例,从中分出一部分空间做为一个新分区,选中D盘,点击左侧重新调整选项。
5、通过鼠标左键拖拽或修改分区大小中的数字改变分区容量,单击确定后,看到多出一个未分配分区,同时D盘空间减少。
6、选中未分配分区,单击左侧创建分区选项,为其创建新分区。确定后看到多了一个I分区。
7、点击左上角提交按钮,完成磁盘分区操作。