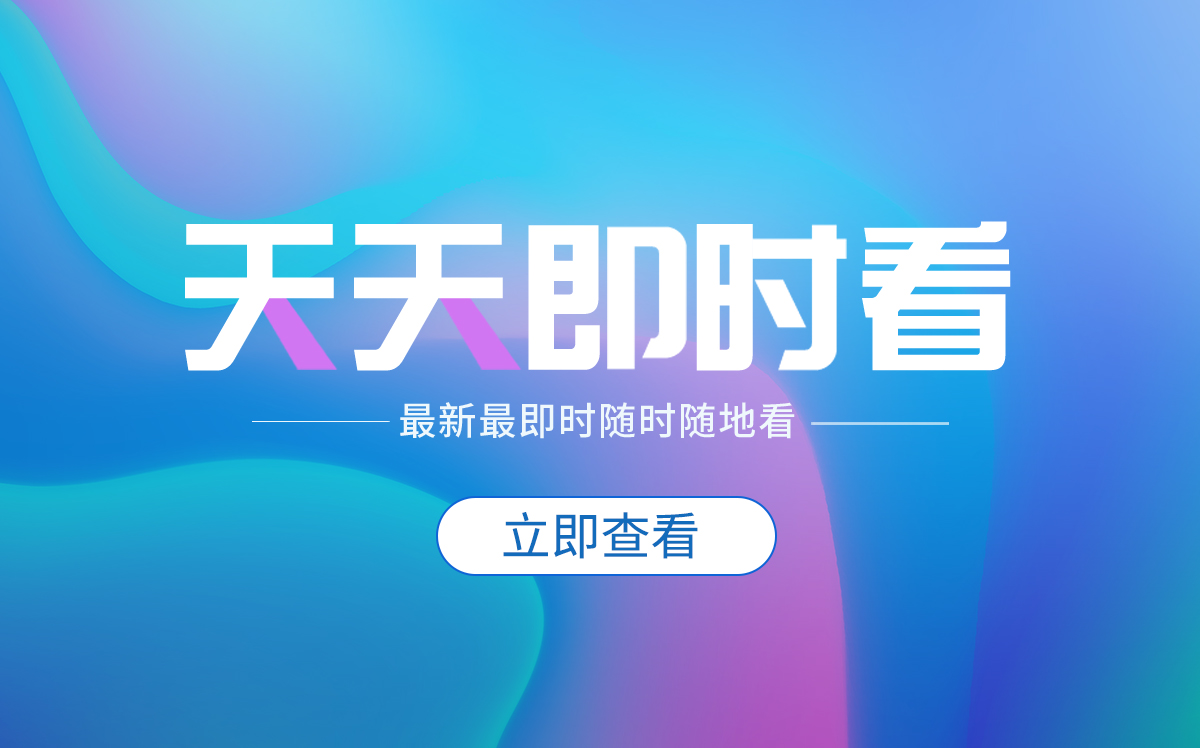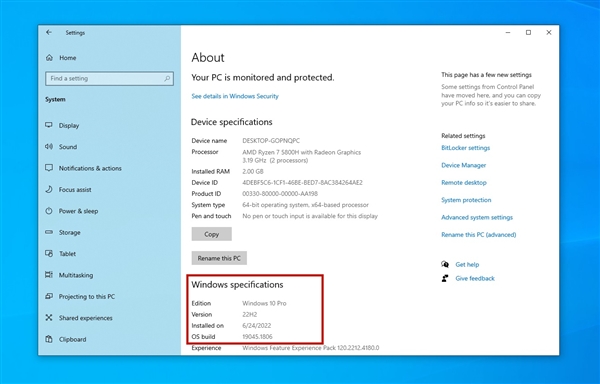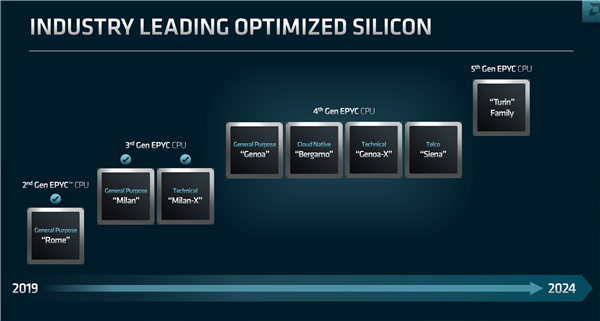今日快讯:你是否真正了解CATIA草图设计概念呢?火候不够我来补!
2023-05-15 11:43:04 | 来源:软服之家 |
2023-05-15 11:43:04 | 来源:软服之家 |
“ 大家熟知,CATIA具体的操作是利用各种功能按钮和鼠标共同完成, 并同时进行键盘的相关输入操作;那么对CATIA的设计概念大家了解多少呢?关注公众号不迷路,我们会续更CATIA草图设计呦”
 (资料图)
(资料图)
CATIA草图设计草图设计模块实际上是其他功能模块的子模块,它是机械设计和曲面设计的基础,草图就是勾勒出整个设计 的轮廓和最初概念,并在此基础上对其进行编辑的功能 。具体的操作是利用各种功能按钮和鼠标共同完成,并同时进行键盘的相关输入操作。本章主要介绍在CATIA中启动草图、绘制曲线轮廓、对轮廓进行约束和变换操作以及在草图中运用各种辅助工具。
内容草图的启动、绘制轮廓曲线、图形约束、图形操作、辅助工具、草图练习
一、草图的启动1. 选择Insert菜单中的Sketcher选项;
或在CATIA V5菜单栏中选择Start—Mechanical Design—Sketcher;或工具条中选择图标。
2. 选择坐标系里的两条坐标轴或者直接选择想要描绘轮廓线的平面 (也可以选择Solid的平面) ;
3. 从CATIA的主画面切换到Sketcher的工作画面;
4. 开始制作并编辑轮廓线。
二、绘制轮廓曲线2.1.连续折线(Profile)
连续折线:在指定的工作平面上绘制连续的直线段和圆弧操作步骤:a、 单击图标b、 鼠标左键连续单击草图平面上的位置点来完成连续折线的创建;或者通过键盘在草图工具弹出的对话框里输入对应坐标值
c、 当需要在连续折线上添加相切圆弧或三点圆弧时,可以通过草图工具中的对应图标进行切换
①直线②相切圆弧③相切圆弧④直线⑤三点圆弧
2.2.图形模板(Predefined Profile) 矩形:可以绘制边与坐标轴平行的矩形
操作步骤:
①鼠标左键单击草绘平面确定第一个点
②继续单击草绘平面确定另一个对角点
斜矩形:可以绘制一个边与横轴成任意角度的矩形操作步骤:
①鼠标左键单击草绘平面确定第一个点
②继续单击草绘平面确定另一个点
③最后单击鼠标确认最后的对角点
平行四边形:可以在草图上绘制任意放置的平行四边形操作步骤:
①鼠标左键单击草绘平面确定第一个点
②继续单击草绘平面确定另一个点③最后单击鼠标确认最后的对角点
长孔:在草图上绘制长孔,需要确定长孔的中心轴及孔上的一点
操作步骤:
①鼠标左键单击草绘平面确定轴线起始点
②继续单击草绘平面确定轴线的终点
③最后单击鼠标确认长孔上的任意点
圆柱形长孔:通过确定中心圆弧的圆心、起点、终点及长孔上的一点
操作步骤:
①鼠标左键单击草绘平面确定中心圆弧的圆心②继续单击草绘平面确定起点
③接着单击鼠标确认终点
④最后确定长孔上的点
钥匙孔:绘制钥匙孔需要确定中心线、两端半径大小操作步骤:
①鼠标左键单击草绘平面确定中心线起始点
②继续单击草绘平面确定中心线终点
③接着单击鼠标确认终点处半径
④最后确定起始点处半径
正六边形:绘制正六边行需要确定正六边行的中心及一边的中点操作步骤:
①鼠标左键单击草绘平面确定中心点
②继续单击草绘平面确定一边上的中点
中心对称的矩形:绘制中心对称矩形需要确认矩形中心点及一个对角点操作步骤:
①鼠标左键单击草绘平面确定中心点
②继续单击草绘平面确定一对角点
中心对称的平行四边形:绘制此图形需要选择已有的相互不平行的直线,以及一个对角点操作步骤:
①鼠标左键选择已存在的线
②继续单击选择已存在的线③最后在草图平面上确认一个对角点
2.3.圆弧(Circle):绘制各种圆和圆弧
两点圆:通过圆的中心点及圆弧上的一点(或者输入半径)确定圆操作步骤:
①鼠标左键选择确定中心点
②继续单击选择圆上的任意一点
三点圆:通过三个坐标点确定圆操作步骤:
①鼠标左键选择圆上任意点
②继续选择圆上的任意一点③最后确认圆上最后的点
通过坐标绘制圆:通过坐标定义圆心位置和圆的半径确定圆。操作步骤a:根据H、V的坐标值确定圆心位置
①输入H坐标
②输入V坐标值③最后输入圆的半径值
操作步骤b:根据半径及半径的夹角确定圆心位置
三切线圆:在已有的三条线上生成与之相切的圆。操作步骤:
①选择已有的线
②选择已有的线③选择已有的线
三点圆弧:通过圆弧上的三点来确定一段圆弧。操作步骤:
①选择圆弧起点②选择圆弧上的一点③选择圆弧的终点
有限制的三点圆弧:通过圆弧上的三点确定圆弧。操作步骤:
①选择圆弧起点
②选择圆弧上的终点
③选择圆弧上的一点
圆弧:通过圆弧的圆心与起点和终点来确定圆弧。操作步骤:
①选择圆弧圆点
②选择圆弧上的起点
③选择圆弧上的终点
2.4.样条线(Spline)
样条线:确定样条线通过的点,可以在草图上绘制不规则的光滑的曲线。
操作步骤:
①选择草图上的点
②选择草图上的点
③选择草图上的点④选择草图上的点
双击生成的样条线弹出对话框进行编辑:
2.5.桥接曲线(Connect)
桥接曲线:对已经存在的两条曲线进行光顺连接,连接模式有三种:点连续、相切连续与曲率连续。操作步骤:
①选择已经存在的曲线1
②选择已经存在的曲线2
2.6.圆锥曲线(Conic)
椭圆:需确定椭圆的中心与长短半轴的端点操作步骤:
①选择椭圆的中心点
②选择椭圆长半轴(短半轴)的端点③选择椭圆短半轴(长半轴)的端点
抛物线:需确定抛物线的焦点、顶点与两个端点
操作步骤:
①选择抛物线的焦点
②选择抛物线的顶点
③选择抛物线的端点④选择抛物线的端点
双曲线:需确定双曲线的焦点、中心、顶点与两个端点操作步骤:
①选择双曲线的焦点
②选择双曲线的中心点
③选择双曲线的顶点
④选择双曲线的端点⑤选择双曲线的端点
五点圆锥曲线:不共线的五个点确定一条圆锥曲线圆锥曲线的创建类型:两点类型 、 四点类型 和五点类型。圆锥曲线的创建模式:Nearest End Point 、Start and End Tangent 和Tangent Intersection Point 。
五点圆锥曲线两点类型操作步骤a:开启Start and End Tangent模式
①选择圆锥曲线起点
②选择草图点与起点形成圆锥曲线的切线
③选择圆锥曲线的终点
④选择草图点与终点形成圆锥的切线
⑤最后选择圆锥曲线上的点确定圆锥位置
两点类型操作步骤b:
开启Tangent Inter-section Point模式
①选择圆锥曲线起点
②选择圆锥曲线的终点
③选择圆锥曲线相切线的交点
④最后选择圆锥上的点确定圆锥位置
五点圆锥曲线两点类型操作步骤c:开启Start and End Tangent模式与Nearest End Point模式
①选择已经存在的直线
②选择已经存在的直线
③最后选择圆锥上的点
两点类型操作步骤d:开启Tangent Inte-rsection Point模式与Nearest End Point模式
①选择已经存在的直线
②选择已经存在的直线
③最后选择相切圆锥上的交点
④选择圆锥上的点
五点圆锥曲线四点类型操作步骤e:
①选择点1确定起点
②选择点2与点1构成圆锥切线
③选择点3确定终点
④选择圆锥上的点4与点5完成绘制 五点类型操作步骤f:
①选择点1确定起点
②选择点2确定终点
③选择点3、4、5完成绘制
注:圆锥曲线的三种类型与模式可以相互组合运用,在此不再展开。
2.7.直线(Line)
直线:通过两点或点与角度来确定直线操作步骤:
①选择点1确定起点②选择点2确定终点
注:如启动所画直线关于起点对称。
无限长直线:通过两点或点与角度来确定无限长直线。操作步骤与直线一致不再举例。
公切线:在已有的两个元素间生成公切线,已有元素包括:圆、二次曲线、样条线和点。
操作步骤:
①选择第一个元素确定起点②选择第二个元素确定终点
注:点选元素的位置不一样可以得到不同的公切线
角平分线:通过已存在的两直线生成角平分线。操作步骤:
①选择已存在直线1②选择已存在直线2
注:角平分线为无限长直线;选择的已存在直线可以是平行线。
垂线:创建已知曲线的垂线。曲线包括:直线、圆(圆弧)、圆锥曲线和样条线等。操作步骤:
①选择已存在曲线外的一点1②选择已存在曲线
2.8.轴线(Axis)
轴线:通过两点或点和角度来确定轴线操作步骤:
①选择点1确定起点②选择点2确定终点注:在草绘时,在草图里添加的轴线可以做为后期旋转命令的旋转轴使用。如果添加了第二条轴线,第一条轴线会自动转化为构造线。
2.9.点(Point)
单点:直接用左键单击或者坐标输入生成草绘点。 坐标点:通过确定点的坐标值来建立一点。
操作步骤:
①选择参考点1②通过笛卡儿坐标或极坐标确认点2
等距点:在已知曲线上生成若干等距离点。操作步骤:
①选择存在曲线②输入等分点数量注:如若点选曲线的一端做为起点parameters等对话框变为可选项;分别为:points and length、points and spacing和length and spacing;New Point:新增点数量;Spacing:步间距;Length: 被均分的曲线总长,可以比参考曲线长。
交点:确定两曲线间的交点。(曲线可以不相交,只需延长线相交即可)操作步骤:
①选择存在曲线②选择存在曲线
投影点:把曲线外的点投影到曲线上。原理:曲线外点到曲线上的垂线的交点(与垂线命令类似)。操作步骤:
①选择存在曲线外的点1②选择存在曲线
“ 关注天鸿不迷路,我们会续更CATIA草图设计呦 ”
关键词: