电脑版剪映教程(053)灵活使用定格功能实例( 下)
2023-07-29 15:29:52 | 来源:个人图书馆-涂鸦吧 |
2023-07-29 15:29:52 | 来源:个人图书馆-涂鸦吧 |
然后再详细看文字内容,文字内容和演示视频结合起来学习,一定能事半功倍。
 (资料图片)
(资料图片)
在上一讲中,我们用两个实例,介绍了定格功能的应用,一个是定格照片作为原创素材,另一个是用定格制作漂亮的转场效果。
定格功能也是我们在视频剪辑中,常用的功能。
今天下边要讲的是:
例三:使用定格制作视频轮播效果。
在视频剪辑中,我们会做多个小视频的轮播效果,例如,各种动作的展示,或者是讲解。我们应事先准备好,所有要展示的小视频,时长尽量短些。
操作过程如下:
在这里,我是用四个小视频来举例,当然你也可以六个、两个或是多个小视频。
打开剪映→点击开始创作→素材库的热门中,选择透明素材,添加到主轨道→比例16:9背景填充→选择一个样式→把它拉长到40秒。
点击本地→点击导入→在电脑桌面上,选择四段准备好的小视频,一起导入→副轨道上,添加一段小视频→缩小到百分之48→点击特效→在画面特效中→选择边框中的“秋日暖黄”→拖到小视频上→依次复制、粘贴三个小视频 ,分别放在其他三个角落→分三个轨道首尾相接。
点击媒体→用另外三个小视频,分别来替换,因为是逐个播放,所以要用定格来处理.
选择第一个小视频→时间轴在视频末尾→点击定格→删除后边一小段视频→把上一个小视频接上来→将定格照片拉长。
选择第二个小视频→时间轴在视频末尾→点击定格→删除后边一小段视频→把上一个小视频接上来→复制一份,粘贴到前面。前后两个定格照片都拉满。
选择第三个小视频→时间轴在视频末尾→点击定格→删除后边一小段视频→复制一份,粘贴到前面。前后两个定格照片都拉满。
选择第四个小视频→时间轴在视频末尾→点击定格→删除后边一小段视频→小视频和第三个接好→将定格照片移动到前面→时长拉满。OK!
好了,今天就到这里了。
关键词:









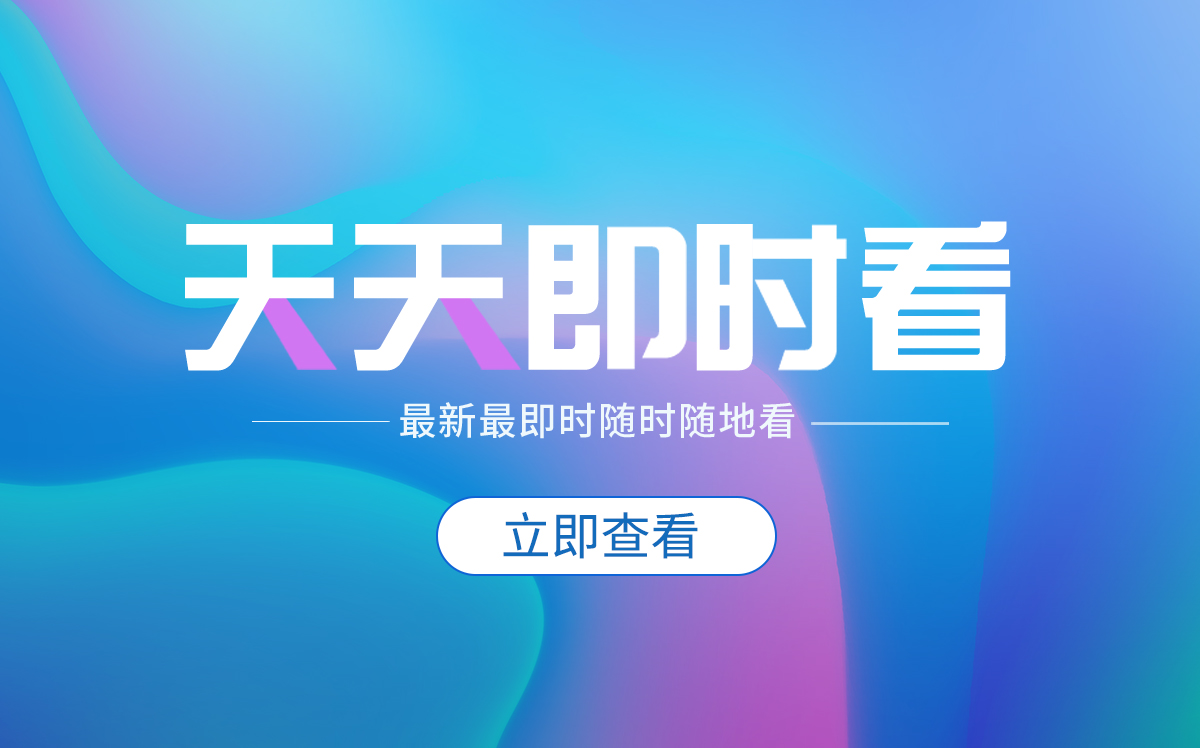


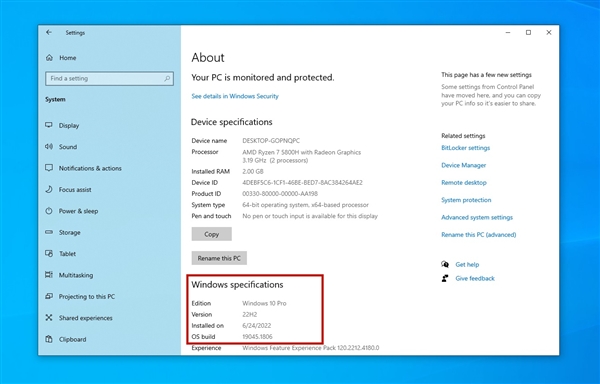
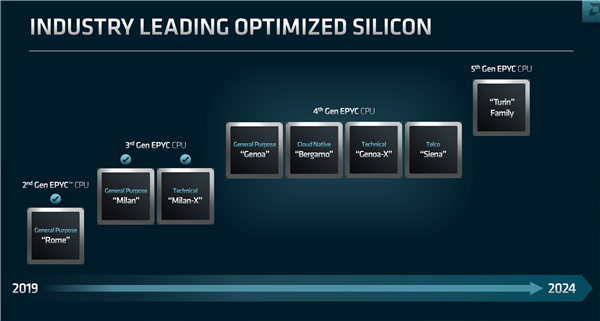



















































![`诗词数首[诗词]](http://caixunimg.483.cn/2022/0610/20220610014254158.jpg)















































